Technical Tip
Normally, debtor receipts are posted against the debtor in the Micronet Distribution System and then posted to the General Ledger.
Complete this procedure if you selected a Batch Type of Receipt on the Standing Journal screen. Receipt batches are used to enter manual (i.e. non-debtor) receipts directly into the General Ledger. Examples of receipt transactions include sundry income such as interest received.
|
|
|
Technical Tip Normally, debtor receipts are posted against the debtor in the Micronet Distribution System and then posted to the General Ledger. |
To enter receipt journals:
Refer to "Creating a New Standing Journal Template" or "Recalling a Standing Journal Template".
Micronet displays the Standing Journal screen.
If you selected to add, insert or edit a receipt, Micronet displays the Receipt Entry screen.
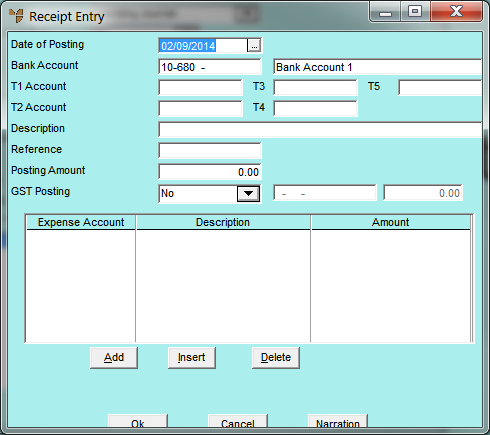
|
|
Field |
Value |
|
|
Date of Posting |
Enter the transaction date. This defaults to the computer's system date but you can change it by selecting a different date or by entering a date in DDMMYY format. |
|
|
|
Warning Regardless of the date entered, Micronet posts the transaction to the period selected on the GL Transactions screen. |
|
|
|
Technical Tip When entering many transactions for a date that is not the same as the computer's system date, you can set the date manually - refer to "Maintenance - Change Local Date (Set Local Date)". |
|
|
Bank Account |
Select the bank account to be used for these receipt transactions. The selected bank account is used for all receipt transactions in the current batch. Micronet automatically debits the selected bank account for the receipt after entering the income account to post the credit to. |
|
T1, T2, T3, T4, T5 Account |
If T accounts are enabled in your system, select a T1, T2, T3, T4 and/or T5 account to be associated with the (debit) bank posting. If you enter an incorrect account, Micronet displays a list of all available T accounts. |
|
|
|
Description |
Enter a meaningful description of the receipt transaction. This description displays on account inquiries. |
|
Reference |
Enter the receipt reference number. If an automatic credit on a bank statement, use the bank statement page number as the reference. The reference displays on account inquiries. The reference increments by one on subsequent transactions. |
|
|
Posting Amount |
Enter the amount of the receipt transaction. This should be the total amount of the transaction. |
|
|
GST Posting |
Select whether GST is applicable to the receipt amount. Options are:
|
|
|
[GST Posting Account] |
Micronet displays the GST Collected account as defined in your company configuration (refer to "Edit - Applications - MGL - Special Accounts"). |
|
|
[GST Posting Amount] |
The GST Posting amount is calculated as 1/11 of the total posting amount. If the GST Posting amount is not 1/11, override the GST amount to the correct amount for the transaction. |
Refer to "Receipt Entry - Expense Entry".
Refer to "Receipt Entry - Narration".
If you selected to add a receipt, Micronet redisplays the Receipt Entry screen so you can add further receipts.
Micronet redisplays the Standing Journal screen showing all the receipts added.
Refer to "Managing Completed Standing Journal Templates".